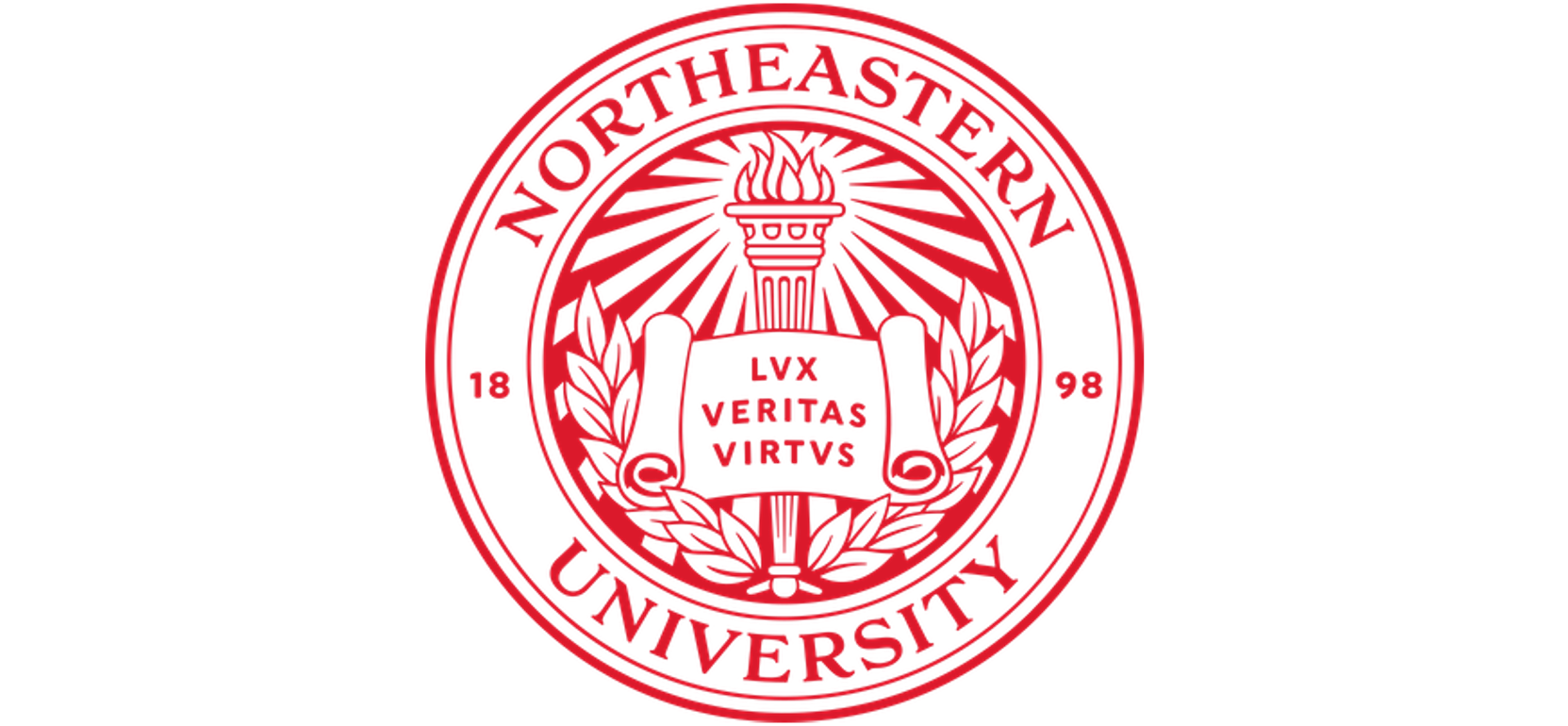OOD Interactive Apps#
The OOD web portal offers a variety of applications. When you click launch, the scheduler (Slurm) assigns a compute node with a set number of cores and memory. By default, applications run for one hour. If you request more than one hour, you may need to wait for Slurm to assign resources to accommodate your requested time.
If you are trying to run a job on one of the interactive apps on OOD that launches a graphical user interface (GUI), such as Maestro, you may encounter an error if your passwordless ssh is improperly set up. Check out {ref}using-x11 for tips and troubleshooting information on opening applications that use X11 forwarding.
Available Apps (June 2023)#
On the Interactive Apps tab, you can view the list of available interactive apps through the OOD web interface.

Note
Some apps are reserved for specific research groups and are not for public access, denoted by Restricted next to the application name. If you get an access error when attempting to open an app, and you believe that you should have access to it, please email rchelp@northeastern.edu with your username, research group, the app you are trying to access, a screenshot of the error that you are getting, and we will look into the issue.
Go to Open On Demand in a web browser. If prompted, enter your myNortheastern username and password.
Select Interactive Apps, then select the application you want to use.
Keep the default options for most apps, then click Launch. You might have to wait a minute or two for a compute node to be available for your requested time and resource.
Jupyter Notebook#
JupyterLab Notebook is one of the interactive apps on OOD. This section will provide a walkthrough of setting up and using this app. The general workflow is to create a virtual Python environment, ensure that JupyterLab Notebook uses your virtual environment, and reference this environment when you start the JupyterLab Notebook OOD interactive app.
You can find the JupyterLab notebook on OOD by following these steps:
Go to Open On Demand
Click on Interactive Apps
Select JupyterLab Notebook from the dropdown list
The OOD form for launching JupyterLab Notebook will appear.
Conda virtual environment#
You can import Python packages in your JupyterLab Notebook session by creating a conda virtual environment and activating that environment when starting a JupyterLab Notebook instance.
First, set up a virtual Python environment. See Creating an Environment for how to set up a virtual Python environment on the HPC using the terminal.
Type
source activate <yourenvironmentname>where<yourenvironmentname>is the name of your custom environment.Type
conda install jupyterlab -yto install jupyterlab in your environment.
Using OOD to launch Jupyter Notebook#
Go to Open On Demand.
Click Interactive Apps, then select JupyterLab Notebook.
Enter your Working Directory (e.g.,
/home/<username>or/work/<project>) that you want JupyterLab Notebook to launch in.Select from the Partition dropdown menu the partition you want to use for your session. Refer to Partitions for the resource restrictions for the different partitions. If you need a GPU, select the
gpupartition.Select the compute node features for the job:
In the Time field, enter the number of hour(s) needed for the job.
Enter the memory you need for the job in the Memory (in Gb) field.
If you selected the
gpupartition from the dropdown menu, select the GPU you would like to use and the version of CUDA that you would like to use for your session under the respective dropdown menus.
Select the Anaconda version you used to create your virtual Python environment in the System-wide Conda Module field.
Check the Custom Anaconda Environment box, and enter the name of your custom virtual Python environment in the Name of Custom Conda Environment field.
Click Launch to join the queue for a compute node. This might take a few minutes, depending on your requested resources.
When you have been allocated a compute node, click Connect to Jupyter.
When your Jupyter Notebook is running and open, type conda list in a cell and run the cell to confirm that the environment is your custom conda environment (you should see this on the first line). This command will also list all
of your available packages.
Xfce Desktop (Beta)#
This Open OnDemand application is a containerized desktop running on the HPC cluster. It has access to these tools/programs:
Slurm (for running Slurm commands via the terminal in the desktop and interacting on compute nodes)
Module command (for loading and running HPC-ready modules)
File explorer (able to traverse and view files that you have access to on the HPC)
Firefox web browser
VLC media player
Office Libre suite of applications (word processing, spreadsheets, presentation applications)
Note
The desktop application is a Singularity container: a Singularity container cannot run inside. It will fail if a user tries to run a module or program that runs a container inside this application.