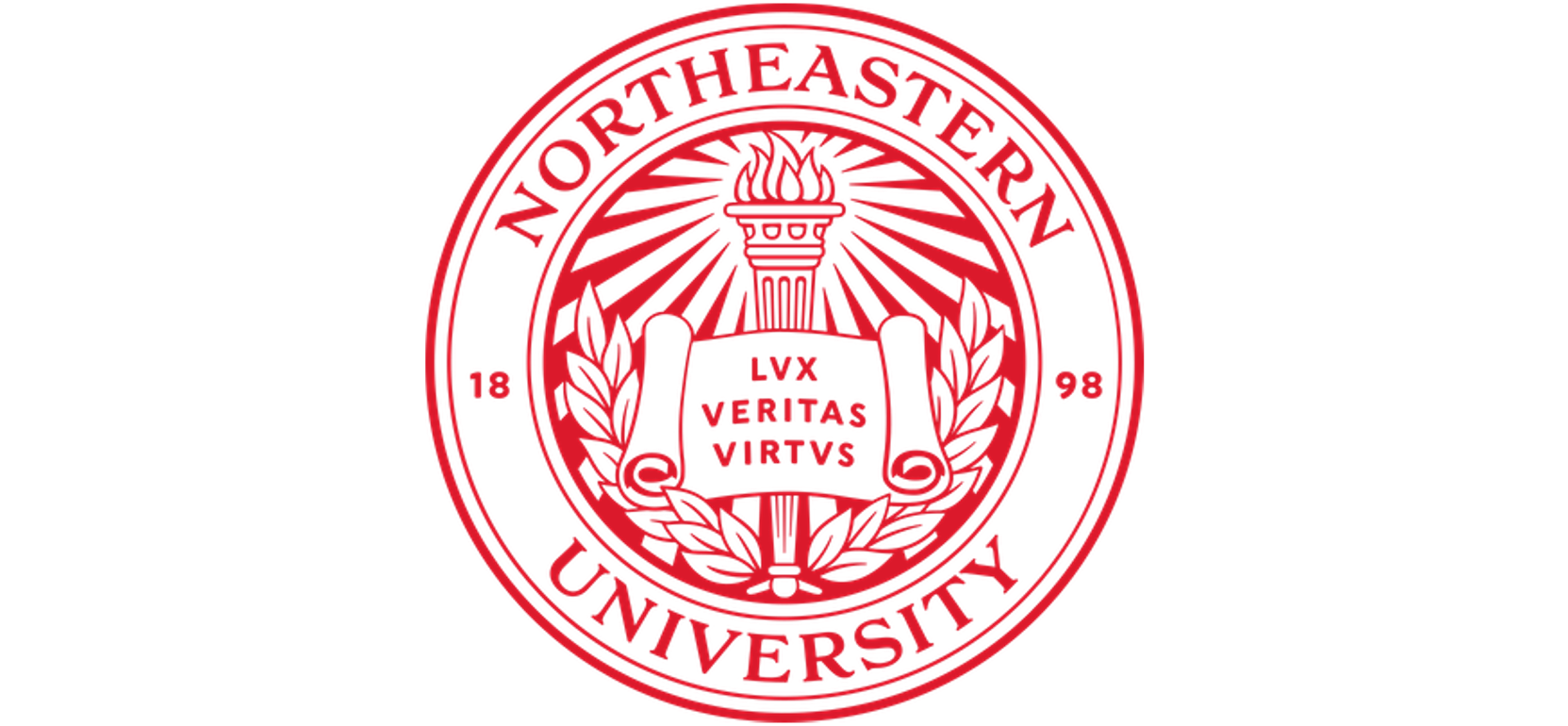Using Spack#
Research Computing recommends using Spack to conveniently install software packages locally to your path. Please refer to the Spack documentation for the latest information about the packages that Spack contains. To use Spack, you first need to copy it to your /home directory or a /work directory, then you need to add it to your local environment.
Note
Spack software installations are part of your research and should preferably be stored in your PI’s /work directory.
Getting started with Spack#
These instructions will demonstrate how to install Spack in your local /home directory (step 2) and then how to add Spack to your local environment while on a compute node, so you have access to the Spack commands (steps 4-5).
Connect to Discovery via ssh (Connecting Mac or Connecting Windows).
From the terminal, type
git clone -c feature.manyFiles=true https://github.com/spack/spack.gitto copy Spack to your/home.Type
srun -p short --pty -N 1 -n 28 /bin/bashto allocate an interactive job on a compute node. Spack will attempt to runmakein parallel when Spack builds the software you choose to install, so thissrunrequest is for 28 cores on one node (-N 1 -n 28). To use Spack, it needs to add it to your local environment on the compute node, which is why this is completed after step 3.To use a newer version of python for compatibility with Spack, type:
module load python/3.8.1.To add Spack in your local environment so you can use the Spack commands, type
export SPACK_ROOT=/home/<yourusername>/spack.Next, type
. $SPACK_ROOT/share/spack/setup-env.sh.After you have the Spack commands in your environment, type
spack helpto ensure Spack is loaded in your environment and to see the commands you can use with Spack. You can also typespack listto see all the software that you can install with Spack, but note this command can take a few moments to populate the list.To see information about a specific software package, including options and dependencies, type
spack info <software name>. Make sure to note the options and/or dependencies that you want to add or not add before installing the software.To install a software package plus any dependencies or options, type
spack install <software name> +<any dependencies or options>; you can specify-<any dependencies or options>. You can also list+or-different options and dependencies within the same line. Do not put a space between each option/dependency that you list.To view your installed software packages, type
spack find. If you want to view information about a specific installed package, typespack find <software package name>.
When you have installed a software package, you can add it to the module system by typing:
. $SPACK_ROOT/share/spack/setup-env.sh
Note
Spack can be installed in a /work, which enables members of the /work to use the programs that are installed with Spack in that directory.
Installing LAMMPS with Spack example#
This section details how to install the LAMMPS application with the KOKKOS and User-reaxc packages using Spack. This example assumes that you do not have any previous versions of LAMMPS installed. If you have any previous versions of LAMMPS, you must uninstall them before using this procedure. To see if you have any previous versions of LAMMPS, type spack find lammps. If you do have a previous version, you will need to uninstall LAMMPS by typing spack uninstall --dependents lammps. Then, you can try the example procedure below. Note that the installation can take about two hours to complete. As part of the procedure, we recommend that you initiate a screen session so that you can have the installation running as a separate process if you need to do other work on Discovery. If you decide to use screen, make note of the compute node number (compute node numbers start with c or d with four numbers, such as c0123) to make it easier to check on the progress of the installation.
Install Spack by following steps 1 through 5 in the Getting started with Spack procedure above.
Type
exitto exit from the compute node you requested in step 2 above.Type the following to request a GPU node for 8 hours:
srun --partition=gpu --nodes=1 --ntasks=14 --pty --export=All --gres=gpu:1 --mem=0 --time=08:00:00 /bin/bash
(Optional) Initiate a
screensession:Type
screen -S lammps-installto create a screen session.Type
screen -lsto check to see if the session was created (you’ll see it listed if it was successfully created).Type
screen -rd lammps-installto enter that screen session.Type
echo $STYto check that you are in the screen session.Type
CTRL+A+Dto exit the screen.
Type:
spack install lammps +asphere +body +class2 +colloid +compress +coreshell +cuda \
cuda_arch=70 +cuda_mps +dipole +granular +kokkos +kspace +manybody +mc +misc +molecule \
+mpiio +peri +python +qeq +replica +rigid +shock +snap +spin +srd +user-reaxc +user-misc
Type
spack find LAMMPSto view your installed software package.Type
spack load lammps.