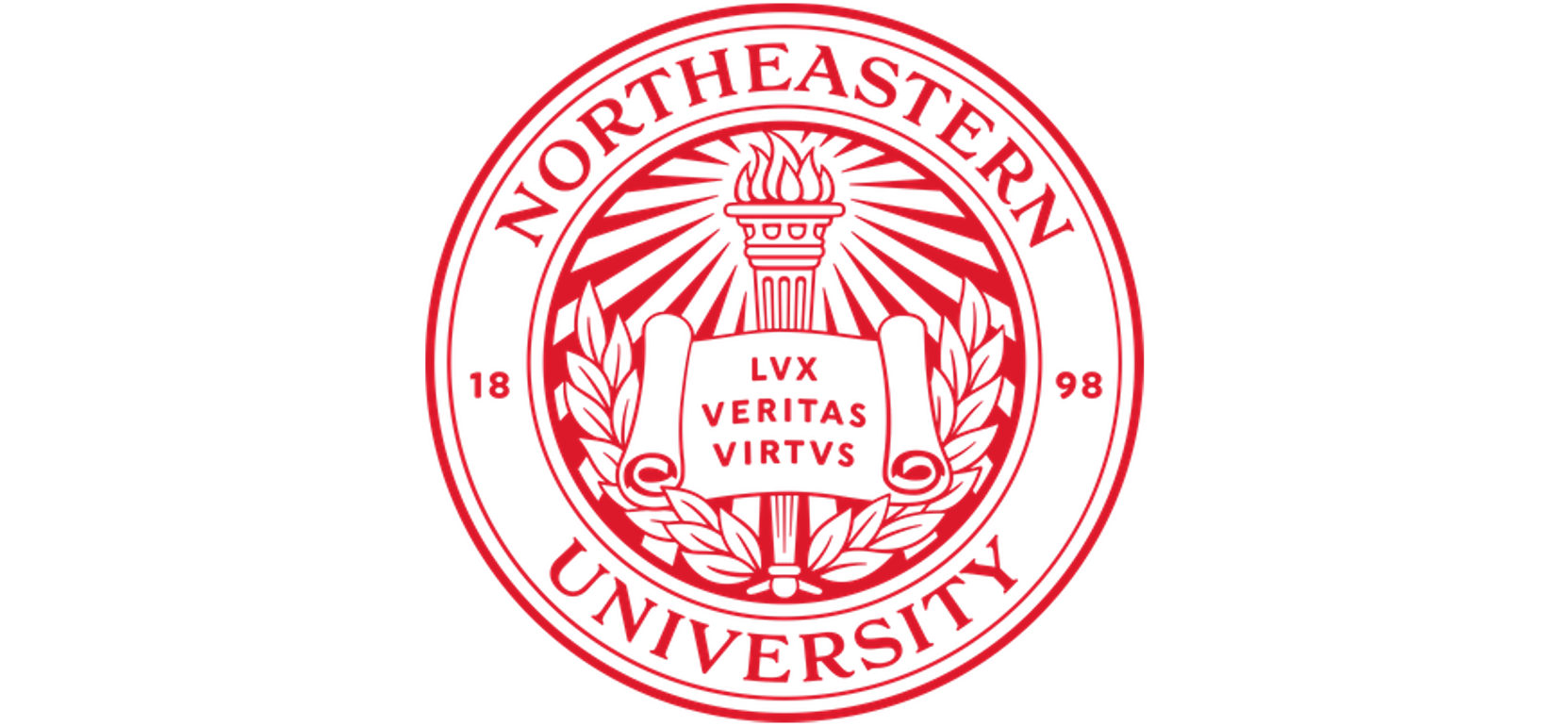Connecting Mac#
You connect to Discovery using a secure shell program to initiate an SSH session to sign in to Discovery. If you usually launch software from the command line that uses a graphical user interface (GUI), see Using X11 for tips and troubleshooting information.
Mac#
Mac computers come with a Secure Shell (SSH) program called Terminal that you use to connect to the HPC using SSH. If you need to use software that uses a GUI, such as Matlab or Maestro, make sure to use the -Y option in the second step below (see Using X11 for more tips and troubleshooting information).
Note
If you use Mac OS X version 10.8 or higher, and you have XQuartz running in the background to do X11 forwarding, you should execute the following command in Terminal once before connecting:
defaults write org.macosforge.xquartz.X11 enable_iglx -bool true
You should keep XQuartz running in the background. If you close and restart XQuartz, you will need to execute the above command again after restarting. Do not use the Terminal application from within XQuartz to sign in to Discovery. Use the default Terminal program that comes with your Mac (see Step 1 in the procedure below).
To connect to Discovery on a Mac:
Go to Finder > Applications > Utilities, and then double click Terminal.
At the prompt, type
ssh <username>@login.discovery.neu.edu, where<username>is your Northeastern username. If you need to use X11 forwarding, typessh -Y <username>@login.discovery.neu.edu.Type your Northeastern password and press
Enter.
You are now connected to Discovery at a login node.
Watch this video of how to connect to Discovery on a Mac. If you do not see any controls on the video, right-click on the video to see viewing options.
Using X11#
When you launch a software application that uses a graphical user interface (GUI) from the command line, this is completed through X11 forwarding. If you use MobaXterm on Windows, X11 forwarding
is turned on by default. If you use the Terminal program on Mac, you’ll need to log in using the -Y option (ssh -Y <yourusername>@login.discovery.neu.edu).
Tip
If you used the -Y option to enable X11 forwarding on your Mac, you can test to see if it is working by typing xeyes. This will run a small program that makes
a pair of eyes appear to follow your cursor.
Passwordless ssh#
You need to set up passwordless ssh to ensure that GUI-based applications will launch without any issues. You also need to make sure that your keys are added to the authorized.key file. This needs to be done anytime you regenerate your keys. If you’re having an issue with opening an application that need X11 forwarding, such as MATLAB or Schrodinger, and you recently regenerated your keys, make sure to add your keys to the authorized.key file.
Note
Errors that you can see on both Mac and Windows when launching a GUI-based program include the following:
Error: unable to open display localhost:19.0
Launch failed: non-zero return code
If you are getting these types of errors, follow the steps below to set up passwordless ssh.
Setting up passwordless ssh:
Note
Make sure you’re on your local computer for steps 1 through 4. If you are connected to the cluster, type exit to return to your local computer.
On a Mac, open Terminal and type
cd ~/.ssh. This moves you to the ssh folder on your local computer.Type
ssh-keygen -t rsato generate two files,id_rsaandid_rsa.pub.Press
Enterto all the prompts (do not generate a passphrase).Type
ssh-copy-id -i ~/.ssh/id_rsa.pub <yourusername>@login.discovery.neu.eduto copyid_rsa.pubto your/home/.sshfolder on Discovery. Enter your NU password if prompted. This copies the token fromid_rsa.pubfile to theauthorized_keysfile which will either be generated or appended if it already exists.Connect to Discovery via
ssh <yourusername>@login.discovery.neu.edu. You should now be connected without having to enter your password.
Note
If you are using a Windows machine using MobaXterm, sign in to the HPC as usual, then complete steps 6 through 9 to complete the passwordless ssh setup.
Type
cd ~/.sshto move to your ssh folder.Type
ssh-keygen -t rsato generate your key files.Press Enter to all the prompts (do not generate a passphrase). If prompted to overwrite a file, type
Y.Type
cat id_rsa.pub >> authorized_keys. This adds the contents of your public key file to a new line in the~/.ssh/authorized_keysfile.
Next Steps
After you are connected, you can run jobs either in interactive mode with srun or submit a script using sbatch. See Using srun and Using sbatch for more information.
To load and run software, see Software Overview.
To find out more about the hardware and partitions on Discovery, see Hardware Overview and Partitions.
For our introductory training video, go to Northeastern’s LinkedIn Learning page.